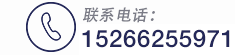干式螺旋离心泵Product Category
- 15266255971
- 咨询电话
离心泵叶轮的三维造型(1)---solidworks篇pdf
时间: 2023-09-20 04:08:19 发布源: 干式螺旋离心泵
离心泵叶轮三维造型(1)Solidworks 篇 离心泵叶轮三维造型的一般思路是先做叶片实体,然后做盖板实体 (或者先做盖板实体,然后做叶片实体)。所以离心泵叶轮三维造型实质就 是两个部分,而重点应该是在叶片的三维造型。叶片的三维造型方法很多, 按生成实体的方法来说可大致分为直接造型和间接造型,直接造型就是在草 绘的时候就直接做出可拿来放样实体的封闭图形,然后用实体放样命令, o 直接做出叶片实体。间接造型是利用草图生成工作面和背面曲面,然后通 a 过封闭曲面、缝合来生成实体,生成曲面的方法有放样曲面、边界曲面、填 D 充曲面等。由于不管用上述何种方法放样都是一种普遍适用的命令(相当于 Ai Pro/E 的边界混合或者 UG 的通过曲线网格),所以根据放样的方向(或边 C x 界曲线的方向)又可大致分为以轴面截线为轮廓线,叶片与盖板的交线为引导 线的放样方法,或者是以叶片与盖板的交线为轮廓线,轴面截线为引导线的 r 放样方法。 一般的双吸叶轮可大致分为有中间隔板和无中间隔板,对于有中间隔板的 e 叶轮其实是在单吸叶轮的基础上运用镜像命令就可以把它画出来。而无中间 u 隔板的双吸叶轮则要复杂一点。 对于叶片错位的双吸叶轮也是在单吸叶轮的基础上运用镜像命令,然后 m 再加一个实体的旋转命令(实体合并以前)就可以把它画出来了。如图(1)、 (2) 1 o 图(1)对称错位双吸叶轮 图(2) 长短叶片双吸叶轮 a D Ai C x 1、打开 Solidworks 点击新建图标 (或者点击文件 新 r 建) 双击新建零件图标 e (或者点击新建图标, 再点击确定。这样就进入了 Solidworks 零件建模环境。 2、三维建模一般都是在一些参考平面上做草 图,然后在生产各种特征,在进入 u Solidworks 零件建模环境时系统已经定义了三个互相垂直的基准面,在 m 设计树那里能够正常的看到 。但是刚进入的时候三个基准面可能 被隐藏了(三个基准面显示灰色),把三个基准面选上,点击右键再点击第一 2 个图标,基准面会显示 ,同时设计树里面三个基准 面的图标也会变亮。 这是一个在 Solidworks 显示/隐藏的命令图标。 3、选取一个基准面做轴面流道草图,原则上可以任选一个,但是为了以后做装 o a 配图的方便一般让叶轮进口与 X 轴正向相反。点击左下角图标 的 Z D Ai C x 轴或者选择视图定向里面的前视图图标 ,就会使前视图 正对于你。轴面流道草图就选择在前视图上面画。 r e 4、定义叶轮轴线。点击参考几何体图标 ,选择基准线,然后选 u m 择前视基准面和上视基准面,然后在图里面 点击 确定。 5、作前后盖板草图。点击一下前视基准面会出现一排图标,选择第二个图标 开始草图绘制,如图(4) 3 o 图(4) a D 草图绘制完毕,尺寸标注完全后,草图线的颜色会变成黑色,这表示 Ai 草图里面的线已经完全定义,不能再拖动了(这与 Pro/E 不一样), C 如图(5)。 x 草图绘制完毕后点击右上角的图标确定草图(或者放弃草图), r 并会退出草图。推出草图后可以再一次进行选择旋转命令 来生成前后盖板实体。 或者不退出草图直接点击旋转命令来生成前后盖板实体。 e u m 图(5) 4 6、生成前后盖板。分两种情况:如果没有退出草图,点击旋转命令 选 择轴线,这样就完成了旋转;如果退出了草图 ,如果没有退出草图,点 击旋转命令 点击草图 选择轴线) a D 旋转完毕之后会发现在特征树里面增加了一个文件夹实体(2),这表示当 Ai C 前有两个实体 ,分别代表前后盖板,你可以对它们重命名。 x 至此我们已完成了第一部分,就是生成前后盖板,下面我们就来生成叶片。 r 7、定义一组轴面。点击参考几何体图标 ,选择基准面。选择 e 基准轴和上视基准面,在设计树的两面夹角项里面填 10°(相当于柱坐标里 面的θ坐标),在要生成的基准面数里面填 8,如图(7)。这样就生成了 8 u 个夹角是 10°的基准面了。同样的方法 ,选择前视基准面和基准轴,生成 5 m 个参考面。如图(8) 5 o a D Ai C x 图(7) r 图(8) 8、制作流道曲面。点击前视基准面进入草图,在特征树里面显示前后盖板草图, e 点击转换实体引用图标 ,选择前后盖板草图流道部分的曲面,点击确 定,这样被选中的部分就被引用到当前草图。点击选择曲面命令,选择旋转 u 轴线生成两个旋转曲面。 m 9、制作轴面截线。点击上视基准面进入草图 点击交叉曲线命令,选择两个 旋转面,点击确定,把多余的线去掉这样就在上视基准面上生成了流道的 轴面投影 点击构造几何线命令 ,把刚才的交叉曲线变为中心线型 绘制平面截线 过交叉曲线和平面截线的端点作样条曲线 标注曲线 起点和终点的径线尺寸(相当于柱坐标里面的 r 坐标),按坐标表数值标注 平面截线的长度(相当于柱坐标里面的 r 坐标)。如图(9) 6 o a D Ai C 图(9) x 这是进口边工作面的轴面截线,用同样的方法在此草图里面画出背面的截面。 在其他基准面上用同样的方法画出其它的截线、制作叶片放样引导线d 曲面命令 点击样条曲线命令,过轴 面截线的端点,绘制四条引导线、放样叶片。点击曲面放样命令 依次选择轴面截线,假如发现叶片有 交叉,可移动放样接头 选择引导线) o a D Ai C x r 图(11) e 如果一个草图里面含有多条线段,而只想取其中的一条来作为放样曲线或者 u 引导线的话,那么就要单击右键选择 选择 选择要放样的曲线、生成叶片实体。工作面和背面做好之后,它们只是两个独立的曲面,我们还 做四个曲面与之形成一个封闭的曲面空间来生成实体。方法就是在叶片进口 和出口做四条空间曲线),然后放样。 o a D Ai C 图(13) x 得到六个封闭的曲面后,点击 命令 选择那六个曲面,勾选尝试 形成实体 确定。如图(14) r e u m 图(14) 13、进口边倒圆角。点击圆角命令 点击完成圆角 依次选择相邻的三 9 个面 确定。如图(15) o a D Ai 图(15) C x 14、阵列叶片。点击圆周阵列命令 选择阵列的轴线 勾选等间距 选择要阵列的叶片实体 确定,如图(16) r e u m 图(16) 10 15、合并实体。到现在为止,你会发现在特征树的实体文件夹里面会有 8 个实体, 现在我们就需要把这把个实体合并为一个。点击组合命令 在操作 类型下面选择添加 选择要合并的实体 确定。如图(17) o a D Ai C 图(17) x 至此,叶轮的三维实体大概已经做好了,剩下就是叶片与盖板之间的倒角和 键槽的切割。 r 以上是利用 Solidworks 制作离心泵叶轮三维实体的基本步骤,但是有两个 e 关键的地方没有说到: 1)利用轴面截线生成叶片会遇到信息不全的问题。如图(18)所示,红圈 u 以内的叶片信息我们在轴面截线上没办法得到,对于工作面来说,140° m 轴截面只有两条平面截线°过后还有两条平面截线往外 延伸。对于背面来说,140°之后,所有的平面截面都要往外延伸。 11 o 图(18) 如果完全只按轴面来做,就会出现图(19)的那种情况-叶片不全。 a D Ai C x r e 图(19) 2)完全利用轴面截线放样叶片曲面会导致实体合并失败或者叶片与盖板倒 u 角失败又或者是叶片和盖板合并后还有间隙。原因是叶片工作面、背面 m 两侧的曲线不一定就是叶片与盖板的交线,再往前说就是放样时用的引导 线不一定就是叶片与盖板的交线。原因大概有两个,一个是图纸本身的数 据精度,二是过轴面截线端点所作的空间样条曲线不一定就在盖板曲面 上。 以上两个问题留给大家去思考,不管使用何种三维软件都是要面对这两 个问题。 12
新人教版二年级数学下册公开课_二年级下数学广角_简单推理课件课件.ppt
chapter%2B4%2BNonverbal%2Bcommunication跨文化交际教学课件.ppt
原创力文档创建于2008年,本站为文档C2C交易模式,即用户上传的文档直接分享给其他用户(可下载、阅读),本站只是中间服务平台,本站所有文档下载所得的收益归上传人所有。原创力文档是网络服务平台方,若您的权利被侵害,请发链接和相关诉求至 电线) ,上传者